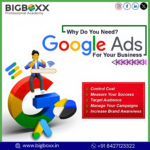Start a New Project in Revit
- Go to the Application Menu, expand
 (New)
(New)
And click ![]() (Project), as shown in Figure 1.
(Project), as shown in Figure 1.

- In the New Project dialog box (shown in Figure 2, select the template that you want to use and click.


- You can select from a list of templates if they have been set up by your BIM Manager.
- You can add (New) to the Quick Access Toolbar. At the end of the Quick Access Toolbar, click (Customize Quick Access Toolbar) and select New, as shown in Figure 3

Saving Projects
Saving your project Click ![]() (Save) in the Quick Access Toolbar to do this at any time. If the project has not saved, the Save As dialog box opens, where you can specify a file location and name.
(Save) in the Quick Access Toolbar to do this at any time. If the project has not saved, the Save As dialog box opens, where you can specify a file location and name.
- To save an existing project with a new name, in the Application Menu, expand
 (Save As)and click
(Save As)and click (Project).
(Project).
- If you have not saved in a set amount of time, the software opens the Project Not Saved Recently alert box, as shown in Figure 4. Select Save the project. If you want to set reminder intervals or not save at this time, select the other options.

- You can set the Save Reminder interval to 15 or 30 minutes, 1, 2, or 4 hours, or to have No reminders
- In the Application Menu, click
 to open the Options dialog box. In the left pane, select General and set the interval as shown in Figure 5
to open the Options dialog box. In the left pane, select General and set the interval as shown in Figure 5

Saving Backup Copies
By default, the software saves a backup copy of a project file when you save the project. Backup copies are numbered incrementally (e.g., My Project.0001.rvt, My Project.0002.rvt, etc.) and are saved in the same folder as the original file. In the
Save As dialog box, click ![]() to control how many backup copies are saved. The default number is three backups. If you exceed this number, the software deletes the oldest back up file.
to control how many backup copies are saved. The default number is three backups. If you exceed this number, the software deletes the oldest back up file.