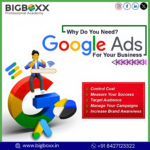Walkthrough: – A walkthrough is a camera that follows a path you define. The path comprises frames and key frames. A key frames is a modifiable frame where you can change the direction and position of the camera.
Camera : – Camera presents a scene from a particular point of view .Camera object
Simulate still image, motion picture or video camera in the real world.
View tabCreate panel3D View drop-down
Create a Path:-
- Open a view in which to place the walkthrough path.
- Click View tabCreate panel3D View drop-down.
- On the Options Bar, clear the Perspective option to create a walkthrough as an orthographic 3D view. Also select a view scale for the 3D view.
- If you are in a plan view, you can vary the height of the camera by offsetting it from a selected level. Enter a height in the Offset text box and select a level from the from menu. This can give you the effect that the camera is going up a flight of stairs.
- Place the cursor in a view, and click to place a key frame.
- Move the cursor in the desired direction to draw the path.
- Click again to place another key frame. You can place key frames anywhere, but you cannot change their position during creation of the path. You can edit the key frames after you finish the path.
- To finish the path, you can do any of the following:
- Click Finish Walkthrough.
- Double-click to end the path.
- Press Esc.
Export walkthrough
- Open the walkthrough view.
- Click ExportImages and Animations
- Accept the default output file name and path, or browse to a new location and enter a new name.
- Select the file type, either AVI or an image file (JPEG, TIFF, BMP, or PNG).
- Click Save.
- In the Video Compression dialog, choose a video compressor from the list of compressors you have installed on your computer.
- To stop recording the AVI file, click Cancel next to the progress indicator at the bottom of the screen or press Esc.